Posts are blog content listed in reverse chronological order (newest content on top). You will see posts listed on your blog page.
Due to their reverse chronological order, your posts are meant to be timely. Older posts are archived based on month and year.
As the posts get older, the user has to dig deeper to find them. You have the option to organize your posts based on categories and tags.
Add New Blog Post #
There are two easy methods to add a new page. From your admin dashboard, you can select Posts > Add New.
You can also select the All Posts menu option above and be taken into a list of all of your created pages. From this page, you can select the Add New button at the top left.
Once you have selected to add a new post, you are taken to the Add Post screen. To create your new post without hesitation, enter the title of the page where it says Add Title.
To write and create your blog posts is different than building a page. Blog posts are NOT created using the Hemp Sites Page Builder.
As blogs are meant to be more focused on text, there is a streamlined method of creating your text using the Block Builder.
To add text, you will see under the title a section that says “Start writing or type / to choose a block”. Click your mouse into that section and start typing away!
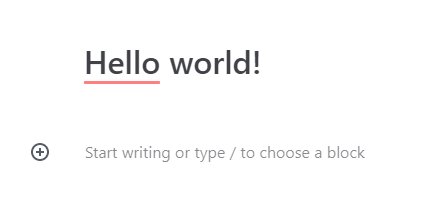
When you hit Enter on your keyboard, it will create a new block that you can continue writing into.
By default the block is a Paragraph block. To select a different block, click on the plus sign (+) to the left of the block or at the top of the page. You will find tons of different blocks for you to choose from for advanced functionality.
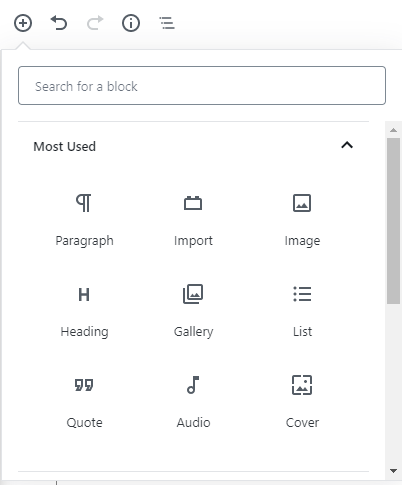
You may also notice that when you are working in a Block, the menu to the right of the page switches tabs from Document to Block. It is here where you will find advanced settings for your individual blocks.
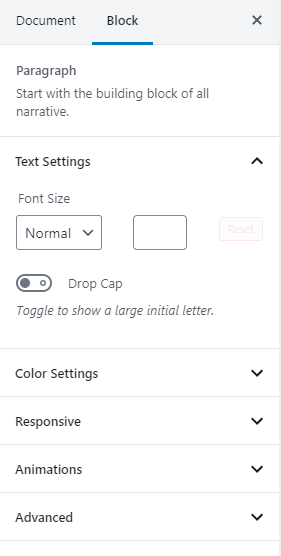
When you are ready to publish your page, select Publish at the top right of the screen. Confirm by selecting the Publish button again.
Advanced Post Settings #
On the right of the Add New page is a vertical menu with advanced options for your page.
The first menu is Status & Visibility. This section gives you information on if your page is visible to the public, private, or password protected.
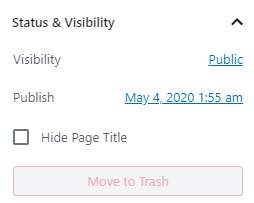
The second menu is called Permalink. The permalink is the slug, or URL, of this individual page. You can change the slug name in this settings box.
By default, the slug takes the name of your page title.
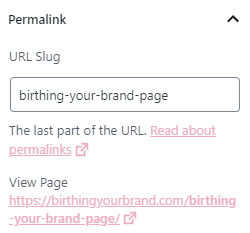
The next two sections are Featured Image and Discussion. Click into the Featured image box to add the image that you would like to appear at the top of your post (once it is published) and in the archive/list of posts on the Blog page. The discussion settings are to allow or disallow comments on a post. We have a layer of protection to prevent spam comments but cannot guarantee that there will be no spam comments.
We recommend that you NOT select Allow Pingbacks & Trackbacks.
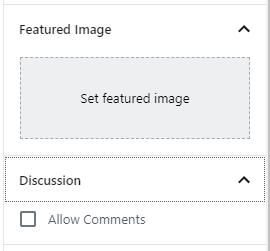
Post Settings may be the most important settings to configure for your pages. When you set-up global settings in the Customizer, selections were made for Container size and Sidebar (these have previously been set-up with your template site). If you select a setting different from Customizer Setting, this setting will take priority on this page ONLY.
In the Components area, you can disable, or hide, the header, title, and footer. The Header is where your logo and navigation resides. The Footer is where the copyright information is.
All Posts Screen #
On the All Posts screen, you can see a list of all of your posts.
From this page, you can hover over the individual posts that you have created and multiple options will appear.
The Edit option will take you to the original page you saw when you went to Add Post. From here, you can quickly edit the Advanced Post Settings and change the title of your post
The Quick Edit buttons pull up a new settings menu on the All Posts page for the selected post. Here you can change the Title and Slug.
The Trash button will delete your post by sending it to the Trash. Your post is still available in the trash and can be taken out of the trash until you permanently delete it.
The View button will open up the post that you have selected so that you can see the completed post.
The Clone button will make a copy of the post that you have selected and label it as a draft. The cloned post has to be published before it is available on the internet.
Categories & Tags #
Categories and tags are the two primary ways to group blog posts on your website. In simple terms, categories are general labels, while tags are more specific (describe your posts in more detail).
Categories
In short, categories are the most general method of grouping content on a website. A category symbolizes a topic or a group of topics that are connected to one another in some way.
Sometimes, a post can belong to many categories at the same time. However, it’s perhaps not the best idea to assign more than 2-3 categories to one post. The point here is to have your content neatly organized in a way that makes accessing it easier for the reader.
Edit Categories
To edit the categories on your website, go to Posts > Categories
From this page, you will see a list of the current categories to the right and the Add New Category section on the left.
Every category should have:
- a name,
- slug (the URL structure of the category page … something like a permalink),
- is it a parent category or not (if it belongs to another bigger category),
- description.
Add a New Category by entering the above information in the Add New Category column. Once you select the Add New Category button, the category will be added to the list on the right side of the page.
To add your blog post to a category, go to the Edit Post page for the individual post and look under Document tab on the right side. You will find a sub-section for Categories and you can select the categories for the individual post.
Tags
Tags are a great mechanism if you want to identify a piece of content by some specific keywords. Simply, pick a few words that describe a given post the best.
The main difference between categories and tags is the way you use them. In a way, categories are meant to indicate the genre of the post, so to speak. Tags, on the other hand, go much more in-depth and indicate the individual things that the post talks about. Therefore, you can – or are even expected to – use multiple tags with a single blog post.
Edit Tags
Tags can be edited by going to Blog Posts > Tags.
Follow the instructions for Categories to add, edit, and select your tags.



