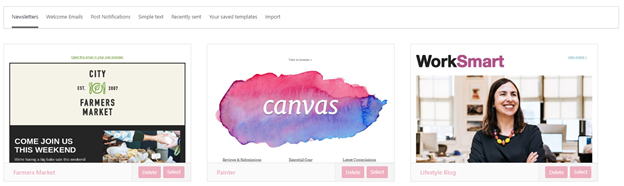Share some love with all of your loyal followers and send beautiful emails that reach inboxes every time!
From the Emails page, you can edit or add new emails in multiple categories (newsletters, welcome emails, and post notifications).
With newsletters, you can send updates to all of your loyal followers that have completed one of your sign-up forms.
Don’t forget to let everyone know you have written a new post with a post notification email. Share your blog posts automatically the moment you hit publish!
And don’t forget to thank everyone for signing up for your email list with a welcome email!
Emails
Emails contains all of your newsletters.
On this page you can:
- Create mulitple different types of newsletters: Newsletters, Welcome Emails, Latest Post Notifications
- Look at an overview of all your existing newsletters
- Filter your newsletters by status (Draft, Scheduled, Sending, Paused, Sent, Trashed)
- Preview, Edit, Duplicate or Delete each individual newsletter
- Search within existing newsletters
- See the overall opened/clicked rates for each newsletter
- Reorder the newsletters by the last modified date
- Pause/Resume active newsletters
- Apply bulk actions
Forms
Forms allow your visitors to join your mailing list/lists.
On this page you can:
- Create new subscription forms
- Check what lists are assigned to each particular form
- See how many signups each form receives
- Organize the list of forms by creation date
- Edit the name and fields for each existing form
- Duplicate an existing form
- Delete a form or series of forms
Subscribers
Your subscribers are important as they read all of your emails!
On this page you can:
- Create new subscription forms
- Check what lists are assigned to each particular form
- See how many signups each form receives
- Organize the list of forms by creation date
- Edit the name and fields for each existing form
- Duplicate an existing form
- Delete a form or series of forms
Lists
Your subscribers are grouped into lists that help you segment and target specific audiences with your newsletters.
On this page you can:
- Create new lists
- Edit the name and description an existing list
- Check the number of subscribers per list which are subscribed, unconfirmed and unsubscribed
- Order lists by their creation date
- Duplicate an existing list
- Delete a list
Segments
Segments help filter your subscribers per newsletter, so you can send an email to an even more specific audience (send an email based on actions liked opened email, opened email but not click on a link, etc.).
Getting Started #
To get started with Mailpoet, we recommend you begin at Mailpoet > Settings. This will take you to the Basic Settings tab.
Your First step will be to set the default sender name and email address. You will notice a warning when you hover over this section.
In order to use your email to send your newsletter, we have to validate that it belongs to you.
To do this, email support at support@Hemp Sites.com with the subject line “Newsletter Email Validation” and provide the email you would like to use in the body of the email. We will send a validation through Mailpoet to that email address. Follow the instructions on the email.
NOTICE= For free email address from Google, Yahoo, or Outlook, once your email is authorized your email will be rewritten when sending out emails. For example, [email protected] will become [email protected]. This is to prevent a limitation within the free email providers on email deliverability. The Reply-to address will NOT be rewritten.
Other options under the Basic Settings include:
- Allow visitors to subscribe through comments
- Allow visitors to subscribe through the registration form
- Select a page and lists for the subscribers to manage their subscriptions
- Select a page for the unsubscribe page
- Enable/Disable stats notifications emails to receive your newsletter’s stats 24 hours after it has been sent
- Enable/Disable new subscribers notifications emails to receive notifications when someone subscribes
- Select lists to display and grab the shortcode of the archive page
- Grab the shortcode to display the total number of subscribers
Once complete, you can select the tab at the top of the page titled Sign-up Confirmation.
- On this page, you can edit the email that is sent when a person subscribes to your newsletter.
- Double opt-in (new subscriber must confirm by selecting link in email) is required.
Create A List #
To send email, you’ll need to have subscribers added to a list.
You can edit or add lists by going to Mailpoet > Lists.
By default, you’ll have the Newsletter mailing list. You can hover over this list and you will see options to edit, duplicate, view subscribers, and move to trash.
To create a new list (you can have unlimited lists), click the Add New button at the top of the page.
Create A Subscription Form #
Creating a subscription form is easy. To begin, go to Mailpoet > Forms.
At the top of the page, select Add New.
Once you click to add a new form, you’ll see two columns: the form editor and the form options.
Settings #
First thing is to Select a List from the Form Options on the right side.
Then, select what will happen after submit. Options include to show a custom message or redirect to a page.
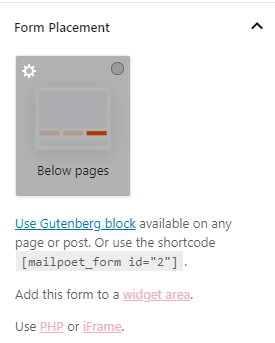
On this panel, you have multiple options on where to place your form.
The shortcode option is used to include the form on your posts or pages.
To add a shortcode with the Birthing Your Brand Page Builder, paste the shortcode into a Shortcode Widget.
To add the form to a post, select Add block and use the Mailpoet Subscription Form widget
Fields #
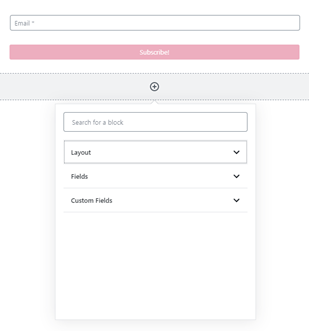
To add additional fields to your form, select the plus sign and select an option.
Create An Email Campaign #
To create an email campaign, go to Mailpoet > Emails.
Select the Add New button at the top of the page. A new menu will appear with 3 options.
These options include Newsletter, Welcome Email, and Latest Post Notifications.
If you select a Welcome Email or Latest Post Notifications, follow the instructions to set up.
If you select a Newsletter, you will be taken to the pre-designed template screen. We recommend you select a template and edit this to your specifications.