Add a Lead #
To add a Lead just go to Dashboard and follow the steps below:
- Click on CRM > Lead
- Click on Add Lead or Let’s Start Creating button
After clicking a Lead form will popup on the screen.
- Fill up your lead’s necessary information
- Click on Save button
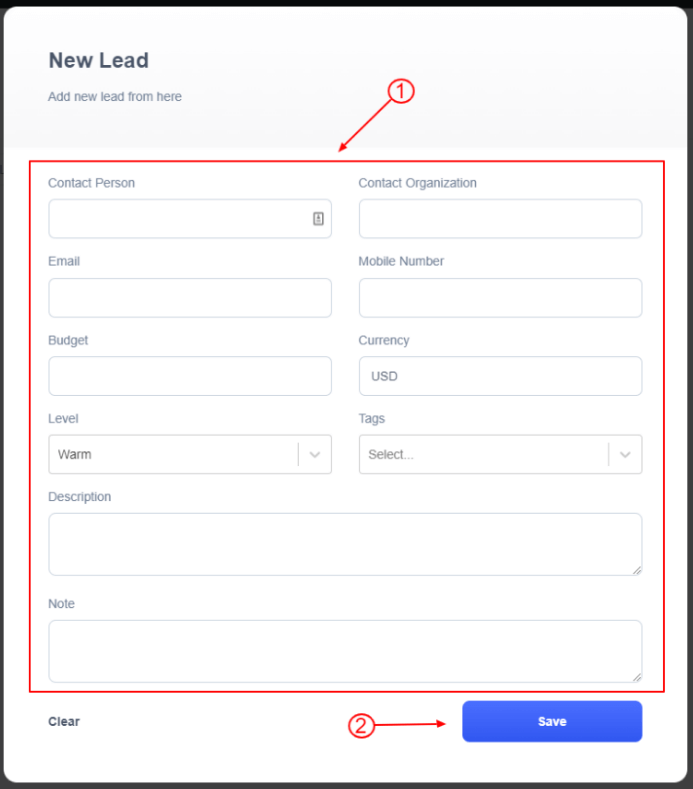
Lead Details #
To go to Lead details just go to your dashboard and follow the steps below:
- Click on CRM > Lead
- Click on a single row
- Or Click on the action
- Click on the Overview option
After clicking, it will move to the Lead details page.
- You can create, add or remove Tags here
- You can add Source from where it has come like Facebook, Twitter etc
- You can change Level here
- You can add Task & Activity here
- You can add Note here
- You can add Files here
- You can change lead info here
- You can move a Lead to Deal here and need to fill up the necessary information.
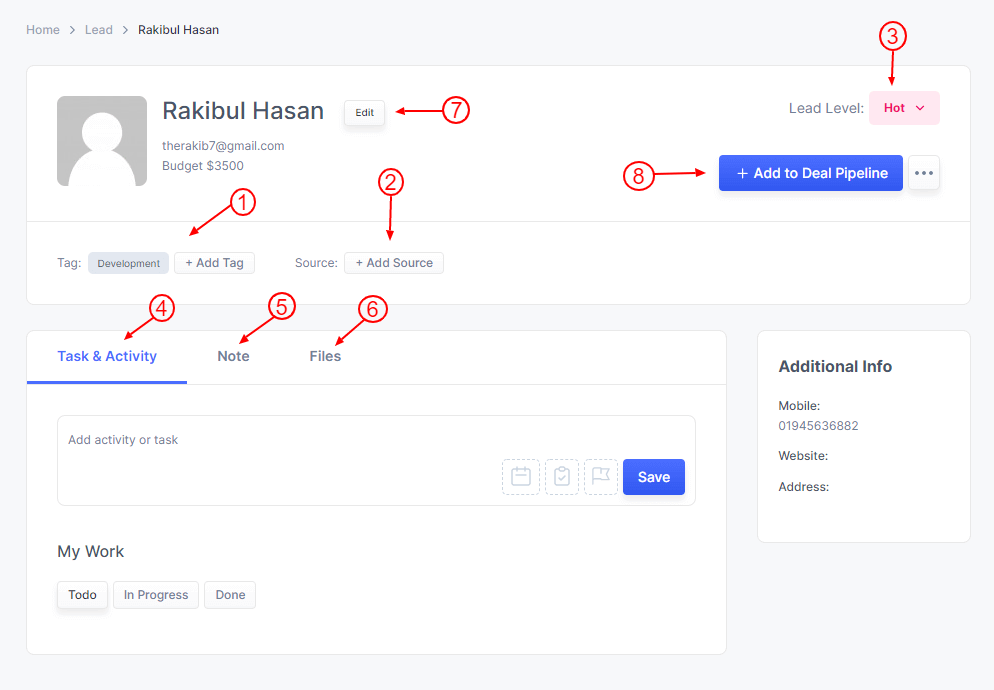
Lead Settings #
To Edit Lead Settings just go to Dashboard and follow the steps below:
- Click on CRM > Settings
- Click on the Lead tab
- Change your Lead setting from here.
Get Leads by Form #
To setup lead collecting Form just go to Dashboard and follow the steps below:
- Click on CRM > Settings
- Click on the Integration tab
- Click on the Form tab
- Select Fluent Forms from the list of forms.
Then, you will see the all form listed here which you can choose from. Click on the form you want to connect to your CRM.
- Here you need to select which form field will save to lead fields. Note: It’s important to connect FORM FIELD with LEAD FIELDS otherwise you will not receive lead.
- After doing everything Click the Save button.



